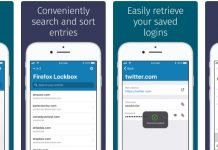Workday is a cloud-based software application that allows companies like Whole Foods and Chipotle and institutions like the University of Washington (UW) and the University of Virginia (UVA), for example, to easily plan and implement the best business practices for Human Resources and Payroll processes.
In short, it provides online access for both employees and managers, making it easier to handle the administration of areas such as hiring, payroll, and benefits, among many others. The best part? Workday can be accessed on any device, giving users the ability to manage personal and career information, manage time off and absences, and view pay statements online at any time.
With that said, and depending on your role, you can log into Workday to make changes and update information such as tax withholdings and direct deposit accounts through any web browser or on your mobile device. You can also use the platform to submit requests for finance, human resources (HR), and payroll related processes.
Workday’s user-friendly interface also gives administrators, managers, and employees alike access to documents, forms, and information on all the important areas previously mentioned.
If you need help with login issues, or need to request Workday support, you’ve come to the right place.
Below I’m going to show you how to access your account, even if it’s the first time or if you are trying to login from home.
In my opinion, the best way to access your Workday account is through the mobile app. For those unfamiliar, the app offers “secure, mobile access to your Workday applications on-the-go.”
Workday Login Step-by-Step Guide
To access your account, simply follow the steps below:
1. Launch the Workday app on your mobile device.

2. Tap “Log In.”
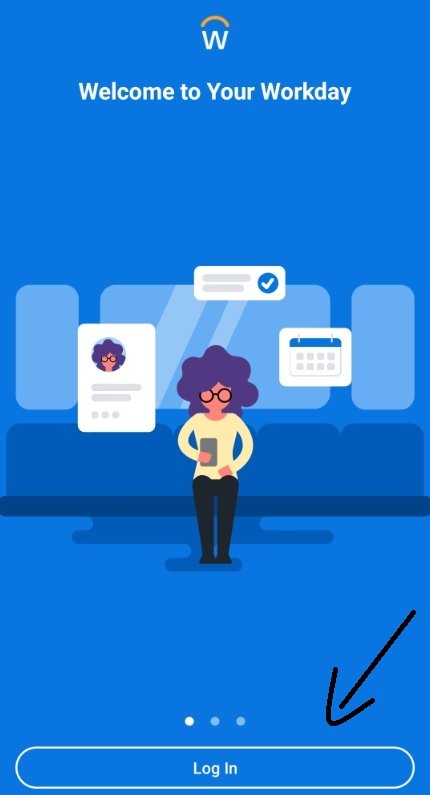
3. Enter or scan your Organization ID.

Now, depending on where you work, you’ll need to enter either your User ID, Username, or NetID. For example, the University of Nevada, Reno requires a NetID, Circle K asks for a Username, and Walmart will prompt you to enter your User ID. Of course, this varies from one organization to the next, but you get the idea.
Then, you’ll just need to enter your password and tap on “Sign In” or “Log In.” Again, this varies from one workplace to another, but the process is similar for most businesses that use Workday.
The only one I’ve seen in which the login process is a bit different is for the Whole Foods Market, which first requires you to enter your TMID so you can click “Next” before being able to sign in.
(Note If you don’t know your organization ID, tap Find Your Organization ID. You’ll then be prompted to log into Workday on the Web, where you can find your Organization ID under the “My Account” tab.
Additionally, you can also ask a coworker or manager to give you the information you need. They can get the ID for you in their Workday mobile app or web login.)
It’s worth noting that while not all features are supported on mobile, you can still use the Workday app to access the most important features and information at any time, from any place.
For example, as an employee, you can access Workday’s simple interface to view or request time off, submit your timesheet, submit expenses, check in and out of work, and review your pay, among many other things. You’ll also be able to browse your company’s knowledge base, view coworker profiles, and even take courses using your smartphone or tablet.
And if you’re logging in to the Workday mobile app as a manager, you’ll be able to perform tasks such as approving employee requests, performing job changes, making compensation changes, and providing feedback. You’ll also be able to view your team or individual profiles and gain insight into your business through live dashboards and interactive reports.
In addition to all of this, the Workday mobile app keeps your data secure even if you lose your device (or someone steals it). The app supports fingerprint and face recognition, which means only you can access what’s on your mobile device.
But keep in mind that your organization must authorize your access to the Workday mobile app. And once you’ve been granted access, you’ll only be able to use features specific to your role, so you’ll only have access to mobile features that your organization has enabled. This means that not all mobile features will be available to you, and although in some cases they may, in some cases they may not.
Workday Login on PC
You can also sign in to your organization on a personal computer (such as laptop or desktop) through a web browser.
- Go to https://www.myworkday.com/{yourorganization}.
- Enter your username and password.
- Click “Log In.”
Just keep in mind that the login address may vary depending on where you work.
Signing in to Workday for the first time?
Here are some instructions on how to login to your Workday account for the first time.
Once you’ve been granted access by your Workday admin, you will receive an email with your temporary password and a URL link to the login page.
Also, in most cases, your username will be your employee ID, so you can use that plus your temporary password to access the application.
After clicking on the “Sign In” button, you will immediately be prompted to select a new password. So enter your old password, enter a new password, verify your new password, and click “Submit.”
Just take note that your new password must meet the security requirements and not be the same as your temporary password – which is your current password – or username.
You will then be prompted to answer your security questions. Select the questions you want to answer and make sure to remember your answers in case you ever need them to reset your password. Once you’re done, click “Submit.”
Now you can sign out by clicking on your profile photo in the upper right-hand corner of your screen and click “Sign Out.”
Multi-Factor Authentication
Some organizations may require you to set up multi-factor authentication when you log onto Workday for the first time.
To set up Multi-Factor Authentication, they’ll usually give you three choices:
- Phone call.
- Text Message.
- Download the Okta app.
Select the method you prefer and follow the on-screen instructions.
The Multi-Factor Authentication method is mostly used by universities, so it will be the default method every time you sign in from off-campus.
To reset your Multi-Factor Authentication method, you’ll need to get in touch with the OIT Help Desk by visiting your organization’s get help page where you’ll be able to fill out the online form to get Workday support.
We advise you to annually review your personal information in Workday to make sure everything is up-to-date and correct because as you probably already know inaccurate information can put your benefits options and retirement contributions, among other things, at risk.
I hope you’ve found this online guide helpful. Let us know what you think down in the comments below.